Teamviewer Helper Tool Mac
Mac Optimization Mac software To access office work or essential files remotely when working from home, we all use the remote control desktop sharing apps. One most popular amongst them is TeamViewer.
After installing TeamViewer and first connection to the network, the program receives a unique identification number (ID). It allows remote users to perform a remote connection to your computer and vice versa. If you are using a free version of TeamViewer to connect to different computers (commercial purposes), here is a high probability that your remote connections will be limited on the TeamViewer server to a value not exceeding five minutes, after which the connection will be terminated.
If the TeamViewer servers decide that you are using the utility for commercial purposes to connect to multiple customer computers, a warning window may appear:
Show All Repair Parts for LF Power Inverter. Generator; Batteries; User Manual of LF Power Inverters; Helen; Jack. 5000w LF Pure power inverter, DC12V to AC110v/60Hz or 220v/50Hz or 220v/60Hz UPS, US $ 400 - 450 / Carton, China, POWER JACK, LFPSW-5000-12/110 or 220.Source from POWER JACK'S ELECTRIC CO., LTD. Power jack lfpsw-5000 user manual. Screw Jacks Back to Top. Maintenance manual for C-Series metric machine screw jacks - cubic gearbox design. C-Series Quick Guide Manual(EN. 3000W LF PSW Power Inverter DC 12V to AC 110V1.Ideally suitable for Journeys, Camping, Tents, Boat T.
Your trial period has expired
The commercial usage message in TeamViewer v14 looks as follows:
Commercial use detected
This software seems to be used in commercial environments. Please note that the free version may only be used for personal use.
Your session will be terminated after 5 minutes.
The trial version TeamViewer expiration message usually appears after a couple of days of use.
In this case, you can try to reinstall TeamViewer, but that won’t help you. The only way to unblock the limitation is to reset TeamViewer ID (or purchase a license ).
You can see your TeamViewer ID on the main screen when running the application.
TeamViewer Versions: Trial Expiration Problem
There are two TeamViewer versions:
- Free version (non-commercial use) — designed for home use and connecting to a small number of PCs;
- Paid (commercial) version — the number of connected PCs and the duration of the sessions are unlimited.
If you use TeamViewer for personal use only, here’s how to fix the TeamViewer trial expired problem.
Make sure that you and the users you are connecting using the free version of TeamViewer. If one user uses a free one and the second uses a commercial one, then the commercial version will consider the use of TeamViewer in the commercial purpose.
If the commercial version of TeamViewer is installed, you need to remove it, clear the registry and folders from the remaining entries and files, and install the free version of TeamViewer.
- Go to Add or remove programs, find TeamViewer in the list and select Uninstall;
- After removing the program, press Win+R > %Appdata% 0 > OK. Remove the folder TeamViewer;
- Then delete the directory C:Program FilesTeamViewer;
- Delete the following registry key using the Registry Editor (regedit.exe): ComputerHKEY_CURRENT_USERSoftwareTeamViewer and ComputerHKEY_LOCAL_MACHINESOFTWAREWOW6432NodeTeamViewer
- Reboot your computer;
- Download and install the TeamViewer free edition (press “Download for free” on TW site);
If this does not work, move on. There is another more difficult way to extend the TeamViewer usage by resetting TeamViewer ID.
TeamViewer ID is generated based on several unique attributes of your computer:
- MAC address of the network card;
- VolumeID of disk partition;
- Creation date of folder Program Files.
Accordingly, to change TeamViewer ID, you need to change these 3 values.
Reset or Change TeamViewer ID in Windows
To reset the TeamViewer ID, you need to perform a few steps.
First of all, kill the TeamViewer.exe process. Then you need to remove the current TeamViewer ID from the registry.
- In Windows x86, TeamViewer version [X], open regedit.exe, go to the registry key HKLMSOFTWARETeamViewerVersion[X] and delete DWORD value ClientID;
- In Windows x64, delete value ClientID from HKLMSOFTWAREWow6432NodeTeamViewerVersion[X];
- Check if the registry key HKEY_CURRENT_USERSoftwareTeamViewer exists and delete it.
To change the creation date of Program Files folder, you can use the NirCMD utility. Download it and run the following command in the elevated Command prompt console:
To change the MAC address of the network card, you can use special utilities or use the following instructions for manually edit MAC address in the registry.
To get the current MAC address of your network card, open Command prompt and run the following command:
We are interested in two parameters:
- Description (LAN card description) – Intel(R) 82574L Gigabit Network Connection
- Physical Address (MAC address) – 00-50-56-9E-FC-CB
Then, open Registry Editor and go to the key HKLMSYSTEMCurrentControlSetControlClass{4d36e972-e325-11ce-bfc1-08002be10318}.
Each network component in this branch is indicated by four digits starting from 0000, 0001 and so on. You can find the right key by browsing it and looking for DriverDesc option, where the description (name) of your NIC must be specified, for example, Intel(R) 82574L Gigabit Network Connection.
Once the correct network card is found, add or modify REG_SZ parameter named NetworkAddress, which defines MAC (hardware) address of the network card. It is enough to change a single digit in the current MAC address, for example, 0050560EFCCB.
So, the MAC address of the network card is changed. Now you need to change VolumeID of the system partition. VolumeID (or Volume Serial Number) is a unique identifier of a volume on a hard drive, which is set during formatting.
Note. In some cases, TeamViewer is linked to a non-system volume of the disk, or even to the removable media volume, so it is likely that we need to change VolumeID of other partitions.
To change VolumeID use the console utility VolumeID v2.1. Download and extract archive VolumeId.zip.
Check the current VolumeID by opening a command prompt with Administrator privileges and execute the command:
Volume Serial Number is 5E37-ECE1.
Change current value to new value 5E37-EC11:
OnceVolumeId utility updated the volume serial number of your system partition, close the Command Prompt window, and reboot your computer.
After rebooting, run the app and you will be assigned a new TeamViewer ID.
How to Reset TeamViewer ID on Linux?
In case you are using TeamViewer on one of the Linux distributions, you can follow the instructions below to reset the TeamViewer ID. The method is tested on Debian 9 and with some modifications you can use it on any Linux distribution.
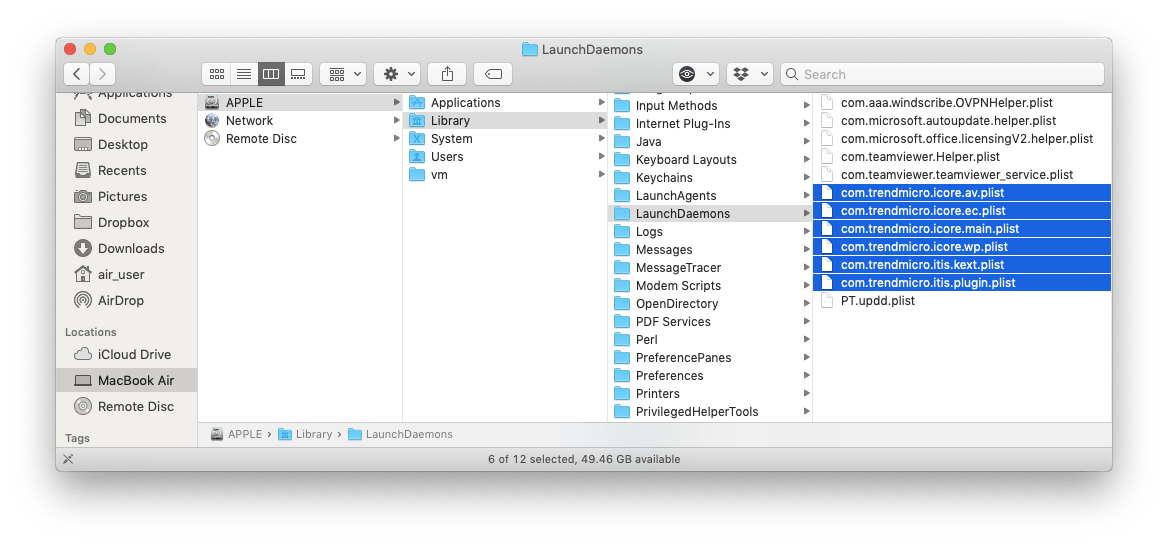
- Uninstall Teamviewer with su privileges;
- Remove the file /var/lib/dbus/machine-id if exist;
- Edit the GUID (you can just replace the last character): mc -e id.txt;
- Change the MAC address of the network card:
- Correct string:
pre-up ifconfig eth0 hw ether New_MAC_HERE - Reboot OS;
- Install Teamviewer, it should get a new ClientID.
In the Linux Mint distro, you can reset TeamViewer ID as follows:
- Delete TeamViewer:sudo dpkg -r teamviewer
- Remove the binding file (if exists): sudo rm /var/lib/dbus/machine-id
- Change the NIC’s MAC address;
- Install the TeamViewer package again: sudo dpkg -i teamviewer_13.2.13582_amd64.deb
- If an error with the missing packages occurs, run the command: sudo apt-get install -f
To change ClientID on a cloned Linux machine it’s enough to:
- Stop the TeamViewer daemon;
- Delete TeamViewer settings:
- Remove folder /opt/teamviewer{TW_VERSION_Here)/config;
- Start the TeamViewer daemon.
How to Change TeamViewer ID on Mac OS?
To change TeamViewer ClientID on the Mac OS, you can use the python script TeamViewer-id-changer.py from GitHub. Follow these steps
- Download script from Git Hub;
- Close TeamViewer (make sure the TeamViewer process has completely disappeared from the process list);
- Run the script: sudo ./TeamViewer-id-changer.py;
- Reboot the device.
This script works correctly for TeamViewer 11, 12, 13 (not tested in TeamViewer 14).
If reinstalling and resetting TeamViewer ClientID did not help you, and you are sure that you are using TeamViewer for personal use only, you can create a ticket request using the online form to unlock your device (https://www.teamviewer.com/en/support/commercial-use-suspected/). Fill the form, specify a specific TeamViewer ID from your device and send a request.
After a while (3-5 days), TeamViewer support will answer on your request: your device will be unlocked or your “commercial use” label will remain for your ID. If you use TeamViewer for commercial purposes, buy a license, or try another free remote product to manage your users and customers.
The post How to Reset TeamViewer ID? appeared first on TheITBros.
Skip to end of metadataGo to start of metadataTeamViewer installation for Mac to access remotely a work computer from home.
Step-by-step guide
- Download TeamViewer and install it
- Download website (also available on Canvas on Texas Undergraduate Studies course for UGS staff):
https://www.teamviewer.com/en-us/ - Download through 'Download for free' option.
- Start installation process, agree to the terms and conditions when prompted.
Provide User Name and Password, and click on Install.
- Download website (also available on Canvas on Texas Undergraduate Studies course for UGS staff):
- Initial Setup
- TeamViewer should automatically start up with an ‘Initial Setup’ pop-up window. Click ‘Continue’.
You can set your personal password. This password is needed to remotely access your computer from another device with a TeamViewer client. If you don’t need remote access to your machine, you can skip this step. It is possible to set the password later on TeamViewer preferences if needed. Click ‘Continue’ or ‘Skip’.
Note
If you are installing TeamViewer in your personal computer to remotely access your work computer, it might not be absolutely necessary to set up a password in your personal computer. However, if you are configuring your work computer’s password, make sure to contact your IT Coordinator first.
Click on ‘Finish’, the TeamViewer client should open up.
- TeamViewer should automatically start up with an ‘Initial Setup’ pop-up window. Click ‘Continue’.
- Authorize system access to TeamViewer
- A yellow warning sign should initially appear on the upper left corner labeled as “Check System Access”, click on it.
- A pop-up window should appear. We need to provide permissions to TeamViewer to access all system capabilities necessary for it to function properly. First, let’s grant it Screen Recording access. Click on “Open Screen Recording Preferences”.
- In the new Security and Privacy window click on the lock in the lower left corner to be able to make changes, and provide your User Name and Password.
A TeamViewer Icon should be visible in the list of programs. Click on its checkbox.
- A small pop-up window should appear asking to quit “TeamViewer” for it to be able to have screen recording capabilities. Click on ‘later’, we’ll quit TeamViewer and restart it at the end of the set up.
- Go back to the ‘Review System Access’ window in TeamViewer. ‘Screen Recording’ should now appear as ‘Allowed’. Click now on ‘Request Access…’ under ‘Accessibility. Proceed to click on “Open System Preferences” in the pop-up window.
- In the Security and Privacy window, the make changes lock should be unlocked already, however, if not, proceed to unlock it again by clicking on it and providing credentials. In the list of programs being shown, enable the checkbox of TeamViewer.
- Go back to the ‘Review System Access’ window in TeamViewer. ‘Accessibility’ should now appear as ‘Allowed’ as well. Click now on ‘Open Full Disk Access Preferences…’ under ‘Full Disk Access’.
- On the Security and Privacy window, make sure again the lock in the lower left corner is open. TeamViewer might not be visible in this case among the list of programs. To add TeamViewer to the list of programs being shown, click on the plus sign ‘+’ at the bottom of the list.
- A Finder window should appear, go into Applications and look for the TeamViewer Icon. Select the TeamViewer icon and click ‘Open’
- TeamViewer should now be among the list of programs. Its checkbox will be automatically enabled, if not, enable it.
- A small pop-up window will prompt you again to quit TeamViewer. Click on ‘Quit Now’. TeamViewer should automatically close.
- Open TeamViewer again. Verify the yellow warning sign has disappeared now.
- A yellow warning sign should initially appear on the upper left corner labeled as “Check System Access”, click on it.
- FOR WORK COMPUTER ONLY: Configure ‘Prevent computer from sleeping automatically’
If TeamViewer is being installed/configured in a work computer (the one that will be remotely accessed from a personal/home computer), it is necessary to prevent the computer from going into sleep mode, otherwise, the computer would not be available for remote access from home.- Go into System Preferences, and click on ‘Energy Saver’
- Unlock the ‘make changes’ lock on the lower left corner by providing your User Name and Password.
- Enable “Prevent computer from sleeping automatically when display is off”, and lock the ‘make changes’ lock.
- Go into System Preferences, and click on ‘Energy Saver’
Teamviewer Helper Tool Mac Shortcut
Related articles